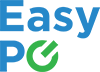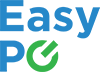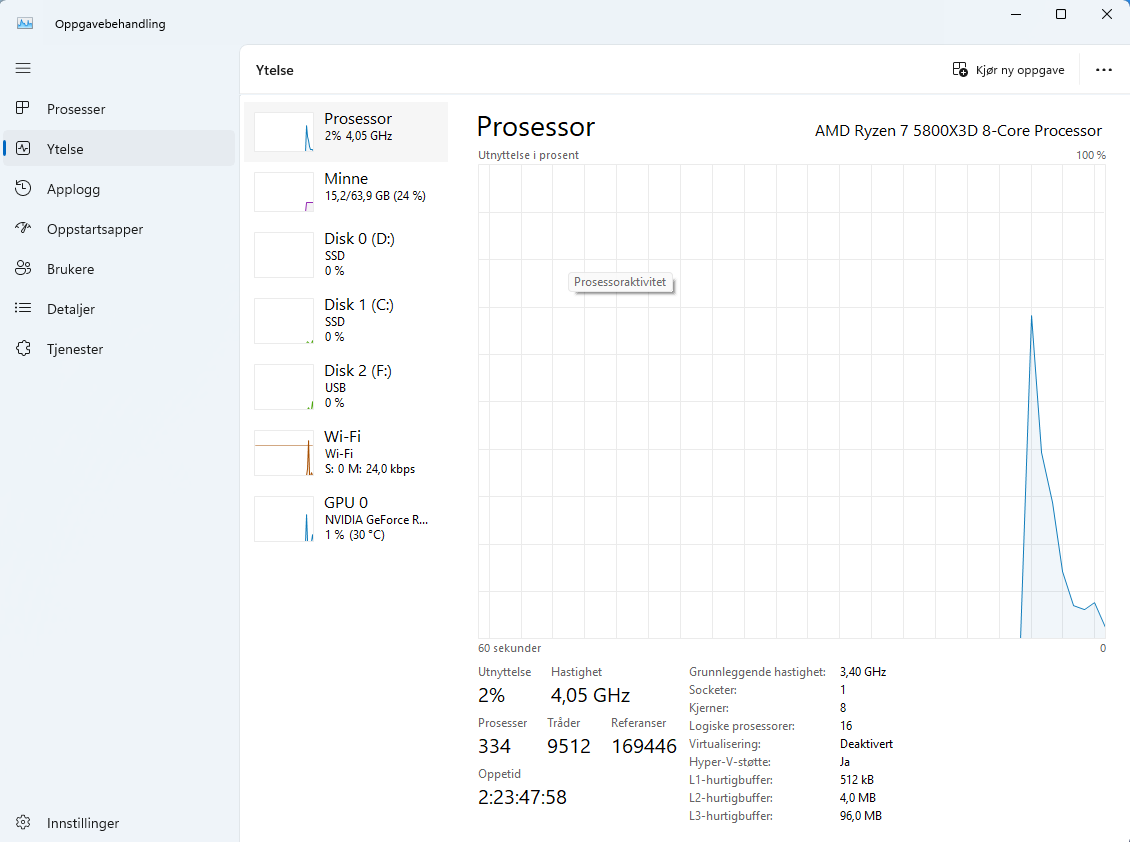Hvordan Gjøre En Treg Datamaskin Rask
Introduksjon
Datamaskiner blir uunngåelig tregere over tid, men det finnes mange måter å revitalisere dem på. I dette innlegget vil vi utforske hvordan du kan øke hastigheten på din bærbare eller stasjonære PC, både gjennom programvare optimalisering og maskinvare forbedringer.
Dette innlegget tar for seg alt som kan gjøre for at din nåværende maskin kan bli bedre. Mye av det som blir beskrevet kan være omfattende for folk flest, da det involverer demontering og fysisk vedlikehold av maskinvaren.
Vi utfører alt arbeid som omgår i denne artikkelen på vårt verksted. Den vanligste servicen vi utfører for kunder med trege maskiner er noe vi kaller en full service. Under en full service oppgraderer vi SSD, ram, renser maskinen og bytter kjølepasta. Dette koster stort sett 2500 kr, men kan variere etter ditt plassbehov og bruk.
Du er velkommen til verkstedene våres i Bergen og Stavanger for å få maskinen din i god stand!
Del 1: Hva gjør en datamaskin treg?
Støvete bærbar maskin
Treg harddisk:
Over tid kan datamaskinens harddisk bli slitt og ikke lenger være i stand til å håndtere nyere og mer krevende programvare effektivt. Symptomer på dette er at det tar lang tid å starte maskinen og åpne programmer.For mange bakgrunnsprogrammer:
Mange programmer starter automatisk og kjører i bakgrunnen, noe som bruker verdifulle systemressurser og kan redusere ytelsen. Symptomer på dette vil være at du får opp mange programmer ved oppstart, samt at viftene går mye ved oppstart.Mangel på plass på lagringsenheten:
På samme måte som ett bibliotek sorterer bøker etter alfabetisk rekkefølge eller sjanger sorterer disken i maskinen din programmer og filer etter hva som vil være mest effektivt.
Om disken din nesten er full vil det være veldig lite ledig plass til å organisere filer på. Dette vil føre til at disken må omorganiseres hver gang du legger til noe nytt, på samme måte som en bilbøtekar må omorganisere biblioteket for å få plass til nye bøker når nesten alle hyllene er helt fulle.
Dette kan sjekkes ved å åpne windows utforsker og trykke på min datamaskin. Derfra kan du se hvor mye plass du har ledig på disken din.Overoppheting:
Hvis datamaskinen blir for varm, kan den redusere ytelsen for å prøve å kontrollere temperaturen. Dette er ofte et problem med dårlig ventilasjon eller tørket kjølepasta. Dette kan lett kjennes igjen ved at viften i maskinen blåser konstant.Komponenter som ikke passer arbeidsoppgaven:
Det er viktig å ha riktig utstyr til riktig oppgave. Om du bruker maskinen til vanlig nettlesing og lignende vil nesten hvilken som helst maskin fungere så lenge den ikke har noen av problemene beskrevet ovenfor.
Om du bruker maskinen til tunge grafiske oppgaver, er det viktig å ha ett bra grafikkort og mye RAM.
Om maskinen brukes til krevende logiske oppgaver er det lurt å ha en kraftig prosessor.
For å vite hva programmene du bruker krever av maskinvare kan du ofte søke navnet på programmet sammen med “system requirements” på google. For eksempel “Premiere Pro system requirements”.Virus og ondsinnet programvare:
Virus er blitt ett sjeldent problem, gitt at både Windows og MacOS har innebygget antivirus. Vi anbefaler ikke at du bruker andre antivirus på toppen av dette, da det vil redusere ytelsen til maskinen.
Ondsinnet programvare er programvare som gir deg mye reklame, reduserer ytelsen til maskinen og begrenser maskinens funksjonalitet. Stort sett gjør programmene dette for å prøve å selge deg et abonnement på programmet som vil “løse” problemene de selv har laget. Slike programmer reklamerer ofte for å øke ytelsen, optimalisere maskinen og lignende.
Del 2: Hva kan du gjøre selv?
Det er en del som kan gjøres selv. Dette kan ofte øke ytelsen en del. Dette varierer etter hvor rotete maskinen er og hvor lenge det har vært siden det ble satt opp på nytt.
Rydde i filer og programmer:
Windows 11 har en funksjon som heter lagringsinnstillinger. Herfra får du over oversikt over hva som bruker plass på maskinen din. For å åpne lagringsinnstillinger trykker du på søk ved oppgavelinjen og søker “lagring”.
Slik ser søk funksjonen ut i windows 11
Velg “lagringsinnstillinger”
I lagringsinnstillinger får du oversikt over hvor mye plass som er brukt, samt hva som bruker opp plassen. Herfra kan du klikke deg rundt og utforske hva som eventuelt kan fjernes for å rydde plass på maskinen din.
Slå av at programmer starter sammen med maskinen:
Søk “oppgavebehandling” i søkemotoren nede på skjermen og velg deretter “oppgavebehandling”. Herfra velger du “oppstartsapper”. Det er mulig du må trykke “vis mer” først. Av og til vil det ikke stå “oppstartsapper”, det vil kun være ett ikon som ligner på en analog måler.
Etter du har trykket på “oppstartsapper”, får du en liste over programmer som starter sammen med maskinen. Her kan du deaktivere de programmene du vil. Om du ikke vet hva programmet på listen gjør, så er det bare å deaktivere det.
Søk oppgavebehandling og velg deretter oppgavebehandling
Velg oppstartsapper i oppgavebehandling.
Del 3: Rens og bytte av kjølepasta
Rens og bytte av kjølepasta er noe som kan gjøres selv. Vi anbefaler ikke at du gjør dette om du er glemsk eller klumsete. Gjør du feil her kan du i verste fall ødelegge maskinen din. Du kan forvente og minst måtte skru ut 20 skruer av 3-5 forskjellige typer.
Sikkerhetsforberedelser
Slå av og Koble fra Laptop:
Sørg for at laptopen er helt slått av og at alle kabler (inkludert strømkabelen) og eksterne enheter er frakoblet.Fjern Batteriet (hvis mulig):
Hvis laptopen din har et avtakbart batteri, fjern det.
Om den ikke har avtakbart batteri, må du koble det ut når du får tilgang til batteriet.
Åpne Laptop
Finn og Fjern Skruene:
Se på undersiden av laptopen. Det vil være flere skruer som holder bunndekselet på plass. Bruk en passende skrutrekker (ofte en stjerneskrutrekker) for å forsiktig fjerne disse skruene. Noen maskiner åpnes på andre måter, det kan for eksempel være skruer under tastaturet.Ta av Bunndekselet:
Etter at skruene er fjernet, forsiktig lirke opp bunndekselet. Dette kan kreve litt forsiktighet, da noen bærbare datamaskiner har klips som også holder dekselet på plass. Bruk ett plastikk redskap for å lirke dekselet opp. Bruker du fingrene kan du risikere å kutte deg på kanten av dekselet.
Rengjøring av Støv
Rengjør Interne Komponenter:
Bruk en fin børste til å løsne støv fra vifter og kjøleribbe og blås forsiktig. Det kan hjelpe å ta av kjøleribben før du gjør dette.
Bytte av Kjølepasta
Fjern Kjøleribben:
Finn kjøleribben, den ligner stort sett på kjøleribben i bildet over, men kan være mindre eller større. Fjern skruene forsiktig og løft kjøleren av. Noen ganger er det lettere å rotere kjøleren frem og tilbake før du får løftet den ut. Selve kjøleribben kan være ømfintlig, unngå å bøye den.Rengjør Gamle Kjølepasta:
Bruk en papir eller lignende for forsiktig å fjerne den gamle kjølepastaen fra både CPUen og kjøleren (også GPU om maskinen har dedikert grafikkort). Tørk deretter rent med isopropanol (alkohol) og en myk, lintfri klut.Påfør Ny Kjølepasta:
Påfør en liten mengde ny kjølepasta på midten av CPUen (og GPUen om du har det). Mengden skal være omtrent på størrelse med en ert, men kan variere etter størrelse på selve chippen.Remonter Kjøleren:
Plasser kjøleren tilbake på plass og skru den forsiktig fast. Pass på at den sitter jevnt.
Sett Sammen Laptop Igjen
Remonter Laptop: Koble i batteri om det er internt og sett bunndekselet tilbake på plass og skru det fast.
Sett Inn Batteriet: Hvis du fjernet batteriet, sett det tilbake i laptopen.
Testing
Test Laptop: Slå på laptopen for å sikre at alt fungerer som det skal. Sjekk spesielt at viftene kjører og at laptopen ikke overopphetes. Du kan bruke programmet OCCT for å stressteste maskinen din i etterkant.
Viktige Tips
Ta Bilder: Det kan være lurt å ta bilder underveis slik at du vet hvordan alt skal settes sammen igjen.
Verktøy og Materialer: Sørg for at du har riktige verktøy og materialer (som trykkluft, isopropanol, kjølepasta, og riktige skrutrekkere).
Del 4: Undervolting
Hva er Undervolting?
Undervolting refererer til prosessen med å redusere spenningen som tilføres en datamaskins CPU eller GPU. Normalt er komponentene i en datamaskin satt til å motta en bestemt standardspenning, men i mange tilfeller kan de fungere stabilt med litt lavere spenning. Ved å redusere spenningen (undervolting), kan du redusere varmeutviklingen og strømforbruket uten nødvendigvis å redusere ytelsen.
Fordelene med undervolting inkluderer:
Lavere Temperaturer: Mindre varme genereres, noe som er spesielt nyttig for bærbare datamaskiner hvor overoppheting kan være et problem.
Forbedret Batterilevetid: Spesielt relevant for bærbare datamaskiner, da lavere strømforbruk fører til lengre batterilevetid.
Mindre Støy fra Vifter: Lavere temperaturer betyr at viftene ikke trenger å jobbe like hardt, noe som resulterer i mindre støy.
Potensielt Lengre Levetid for Komponenter: Mindre varme og stress på komponentene kan bidra til lengre levetid.
Intel prosessor: Undervolting med Intel XTU (Extreme Tuning Utility)
Intel XTU er et programvareverktøy fra Intel som lar brukere overclocke, overvåke og stressteste systemer med Intel-prosessorer. Her er hvordan du kan bruke det til undervolting:
Last ned og Installer Intel XTU: Last ned XTU fra Intels nettsted og installer programmet på datamaskinen din.
Overvåke Baseline Ytelse: Før du gjør endringer, bruk XTU til å overvåke din nåværende prosessorytelse og temperaturer.
Justering av Spenningen:
I XTU, finn "Core Voltage Offset"-innstillingen.
Juster denne innstillingen i små trinn (for eksempel -0.02 V) mot negativt for å redusere spenningen.
Etter hver justering, test stabiliteten ved å kjøre en stresstest i XTU.
Om maskinen din krasjer så har du redusert spenningen for mye.
Finne Optimal Verdi: Fortsett å justere og teste til du finner det punktet hvor datamaskinen er stabil med lavest mulig spenning. Hvis du opplever krasj eller ustabilitet, øk spenningen litt.
Lagre Profilen: Når du har funnet en stabil spenningsreduksjon, lagre konfigurasjonen som en profil for fremtidig bruk.
AMD prosessor: Undervolting med Ryzen Master
Ryzen Master er AMDs tilsvarende verktøy for sine Ryzen-prosessorer. Prosessen ligner på Intel XTU:
Last ned og Installer Ryzen Master: Få tak i programmet fra AMDs offisielle nettsted og installer det.
Overvåke og Teste: Som med XTU, start med å overvåke den nåværende ytelsen og temperaturen til din Ryzen CPU.
Juster Spenningen:
Finn spenningskontrollene i Ryzen Master. Dette vil ofte være under en seksjon som heter "Voltage Control", men kan variere etter forskjellige prosessorer.
Reduser spenningen i små trinn, akkurat som med XTU, og test stabiliteten etter hver justering.
Test for Stabilitet: Bruk innebygde stresstester eller tredjepartsverktøy for å sikre at systemet er stabilt med den reduserte spenningen.
Lagre Konfigurasjonen: Når du har funnet en stabil konfigurasjon, lagre den for fremtidig bruk.
Viktige Merknader
Forsiktighet: Undervolting bør utføres forsiktig, spesielt hvis du er ny til prosessen. Feil justeringer kan føre til systemustabilitet. Om du justerer volt i positiv retning (overvolting) kan du potensielt ødelegge prosessoren din.
Stabilitetstesting: Det er kritisk å utføre grundig testing etter hver justering for å sikre at systemet fortsatt er stabilt.
Garanti og Risiko: Vær oppmerksom på at visse typer systemmodifiseringer kan påvirke garantien på din datamaskin. Sjekk produsentens retningslinjer før du foretar slike endringer.
Ingen Garantert Ytelse: Resultatene av undervolting kan variere betydelig avhengig av den individuelle prosessoren og systemkonfigurasjonen. Noen prosessorer har lite eller ingen rom for undervolting.
Del 5: Bytte av komponenter
Alle tidligere deler handler om å optimalisere det du har, slik at maskinen fungerer mer effektivt. Denne delen handler om å bytte komponenter for å øke ytelsen til maskinen. Stasjonære maskiner kan stort sett bytte alle komponenter, og bærbare maskiner kan stort sett bytte harddisk/SSD og RAM.
Hvordan vet jeg hva jeg burde oppgradere?
Hva du burde oppgradere varierer veldig etter bruken av datamaskinen din. Programmet oppgavebehandling lar deg se hvilen komponenter som er under belastning. Om maskinen går veldig tregt, vil du ofte se att en av komponentene i maskinen er under 100% belastning i ytelse panelet i oppgavebehandling.
Om du bruker maskinen til gaming eller videoredigering og du vil øke ytelsen på det du gjør kan oppgavebehandling også hjelpe der. Om grafikkort er under 100% belastning er det mest sannsynlig grafikkort som må oppgraderes. Om CPU er under 100% belastning er det CPU som burde oppgraderes.
NB CPU vil stort sett aldri være under 100% belastning når du gamer, da spill ikke er flink til å ta nytte av prosessoren i maskinen. Den kan derimot fortsatt være begrensningen til ytelsen. Stort sett kan dette merkes ved at grafikkort ikke blir 100% utnyttet. Det kan også hende du har skrudd på V sync eller lignende innstillinger i spillet som gjør at spillet begrenser bilde frekvensen og dermed ikke utnytter grafikkort eller prosessor så mye som det kan.
Oppgraderinger på laptop
En M.2 SSD du vanligvis finner i nye laptoper
Oppgradere SSD:
Den vanligste komponenten som begrenser hastigheten til maskinen er en for liten SSD eller at maskinen har en eldre harddisk. Det er et par ting du på tenke på om du skal bytte disk:
Du må installere windows på nytt, eller klone innholdet fra den gamle disken din til den nye.
Du kan måtte skrive lisens koder på nytt på programmer du har kjøpt.
For å bytte disk må du stort sett demontere dekselet under maskinen, koble ut batteriet og deretter skru ut og erstatte disken. Hvilken type disk maskinen din bruker kan variere. Vi anbefaler at du søker opp modellnummeret på maskinen din sammen med SSD upgrade på google.
Oppgradere RAM:
Ram brikke
Ram er en av de enkleste oppgraderingene i en laptop, men garanterer ikke bedre ytelse. Ram er maskinens korttidshukommelse, og vil fylles opp jo mer du har oppe samtidig.
For å oppgradere ram må du stort sett demontere bunndekselet og deretter bytte ut de gamle ram brikkene med nye. Av og til er det ledig plass til en ekstra RAM brikke, samt noen ganger er det ikke mulig å bytte RAM.
Til vanlig bruk vil 8GB ram være nok. 16GB vil gi en liten økning i ytelse.
Til videoredigering anbefales det 32GB ved redigering av 4K videoer.
Oppgraderinger på stasjonær maskin
Stasjonære maskiner er stort sett modulære. Det vil si at deler er laget slik at de enkelt kan byttes ut i fremtiden. Dermed er det mulig å beholde samme stasjonære maskin over lang tid uten å måtte bytte ut selve karosseriet.
De fleste deler i stasjonære maskiner er lett tilgjengelige når en åpner lokkene på siden av maskinen.
De fleste nye stasjonære gaming maskiner ligner på maskinen over.
Grafikkort:
Grafikkortet er den største delen og kan lett taes ut. Dette gjøres ved å ta ut strømkablene (Kablene har en låsemekanisme du må holde inne samtidig som du drar de ut), skru ut skruene på venstre side av grafikkortet og deretter dytte inn låsemekanismen ved hovedkortet. Deretter lirker du grafikkortet forsiktig ut av karosseriet.
RAM:
Ram er festet i ett eller flere spor i nærheten av CPUen. I endene på disse sporene er det stort sett en mekanisme som kan dyttes inn for å låse opp og dytte ut ram brikkene. Etter mekanismen er dyttet inn kan brikken forsiktig løftes ut. Det finnes forskjellige typer RAM. Husk å sjekke hvilken type din maskin bruker før du bestiller nye brikker.
CPU:
For å fjerne CPU fra hovedkortet må først kjøleren til CPUen fjernes. Den er stort sett festet med 4 skruer, men dette kan variere helt etter hvilken kjøler du har. Etter kjøleren er fjernet, er cpuen stort sett låst på plass av en låsemekanisme. Dette er stort sett en liten jernstang som må flyttes ut av lås. Husk at denne stangen kan være under spenning, så det er lurt å være forsiktig når du låser opp låsen.
Skal du bytte CPU må du ofte også bytte hovedkort, da de ofte går sammen. Noen hovedkort er kompatible med flere generasjoner av prosessorer, det må du lese deg opp om. Bytter du hovedkort, kan det også hende du må bytte minnebrikker.
PS: AMD cpuer henger ofte bedre fast i kjøleren enn i hovedkortet. Vi anbefaler derfor at du roterer kjøleren en del før du løfter den av maskinen. På den måten vil den mest sannsynlig ha løsnet fra prosessoren.
Hovedkort:
Det er stort sett lite grunn til å bytte hovedkort, med mindre du ønsker å oppgradere CPU og trenger ett kompatibelt hovedkort i samme slengen. Hovedkort er delen alt kobles til, så det er ansvarlig for strømtilførsel og dataoverføring mellom komponenter. Ting som kan være lurt å være obs på, er at hovedkortet har alle kontaktene du trenger.