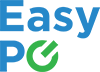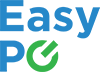Hvordan overføre alt fra gammel harddisk til ny helt gratis - Windows
Å klone en gammel disk til en ny disk er en relativt komplisert prosess. Det finnes noen lettere løsninger som for eksempel macrium reflect eller andre kloneprogrammer. Disse programmene koster stort sett penger om en skal gjøre jobben optimalt. Denne veiledningen viser hvordan du kan klone disken din og gjøre den oppstartbar uten å bruke noen verktøy utenom det som kommer med windows.
Det vil være to forskjellige måter å gjøre dette på, helt etter om din maskin bruker UEFI eller legacy oppstart. De fleste maskiner bruker UEFI oppstart da legacy var normalt på eldre maskiner. Vi vil derimot ta hensyn til maskiner som støtter UEFI, da en del av dere mest sannsynlig er ute etter å oppgradere en gammel maskin fra harddisk til SSD.
For å gjøre dette trenger du:
En datamaskin med windows 10 eller 11
En disk å klone til som har plass til alt innholdet fra den gamle disken
En minnepenn med windows 10 / 11 installasjonsmedium på
For å sjekke om maskinen din bruker UEFI eller legacy oppstart, kan du trykke på windows knappen og søke “system”. Da skal “system informasjon” komme opp. Velg denne og let etter BIOS mode, da kan du se om din maskin bruker UEFI eller legacy. Om du har legacy er det instrukser lengre nede på hvordan du konverterer windows fra legacy til UEFI.
Hvordan klone en disk for UEFI systemer:
Koble windows 10 / 11 minnepennen til maskinen
Start maskinen på nytt og åpne BIOS
For å åpne bios må du trykke kontinuerlig på en knapp på tastaturet tidlig under oppstart. Knappen varierer etter hvilket merke og modell maskinen din er. Stort sett er det F2, F10, F12 eller Delete. På noen maskiner må du holde Fn knappen inne samtidig.
Boot menyen i BIOS på en toshiba laptop der USB HDD er øverste prioritet
Finn Boot menyen i din BIOS og velg minnepennen din som første alternativ, deretter lagrer du og starter maskinen på nytt.
Etter maskinen er startet fra minnepennen velger du “reparer datamaskinen” Deretter velger du “feilsøking” og “ledetekst”
Velg “Neste på menyen før denne” og deretter velg “reparer datamskinen”
Velg “Feilsøking”
Velg “Ledetekst”
I neste steg begynner vi å skrive kommandoer i ledetekst panelet. Etter du har skrevet en kommando må du trykke enter for at den skal utføres. Kommandoene under har en hvit dott forran seg. Teksten med en svart firkant forran er en forklaring på hva kommandoen gjør.
Skriv følgende:
diskpart
List disk
dette lager en liste over disker som er koblet til maskinen.
select disk x
Denne kommandoen velger en disk, slik at de neste kommandoene er relatert til den disken. Bytt x med tallet på den nye disken din. Den letteste måten å identifisere den nye disken på er å sammenligne størrelse på disken med størrelse i listen du nettopp laget.
clean
dette sletter alt på disken du har valgt
convert gpt
create partition efi size=100
Dette lager en partisjon for oppstart av windows
format fs=”FAT32” quick label=”EFI”
Dette konfigurerer partisjonen med riktig filsystem og gir den navent EFI
Assign letter=N
Dette gir partisjonen stasjonsbokstav N som vi skal bruke senere
Create partition msr size=16
Create partition primary
Dette lager partisjonen vi skal flytte windows til
format FS=”NTFS” quick label=”Windows”
Dette konfigurerer riktig filsystem for windows partisjonen
Assign letter=M
Dette gir partisjonen bokstaven M
List vol
Her får du en liste over volum.
Identifiser windows bokstaven til volumet du vil kopiere fra (vanligvis C) og volumet du vil kopiere til (I dette tilfellet skal det være M) Skriv ned bokstavene til etterpå.
exit
I begynnelsen skrev du Diskpart, som åpnet diskpart panelet i ledetekst vinduet. Exit kommandoen gjør at du går ut av diskpart og tilbake til vanlig ledetekst panel.
robocopy C: M: /E /COPYALL /SL /XJ /R:3 /W:3
Robocopy er en kommando som kopierer filer fra en lokasjon til en annen. Her er “C” disken som skal kopieres fra og “M” disken som skal kopieres til. Endre disse om dine bokstaver er annerledes.
Denne kommandoen begynner å kopiere alt innholdet fra den gamle disken til den nye. Dette kan ta en del tid, helt etter hvor mye plass som er brukt, samt hastigheten på harddiskene.
bcdboot M:\windows /s N: /f UEFI
Dette gjør disken oppstartbar med UEFI Bios. Om alt er gått riktig, skal du få meldingen “boot files successfully created”
Nå er disken din ferdig klonet. Om du skal ersatte den gamle disken med den nye, skal det ikke være verre enn att du må bytte de ut fysisk og starte maskinen. Husk å koble ut batteriet og strømkabel fra maskinen din når du bytter deler internt!
Eksempel på hvordan det skal se ut. Bildet viser ikke hele prosessen derimot.
Hvordan konvertere fra legacy til UEFI
Før du utfører denne oppgaven, anbefaler vi at du tar en backup i tilfelle programmet eller maskinen krasjer.
Koble windows 10 / 11 minnepennen til maskinen
Start maskinen på nytt og åpne BIOS
For å åpne bios må du trykke kontinuerlig på en knapp på tastaturet tidlig under oppstart. Knappen varierer etter hvilket merke og modell maskinen din er. Stort sett er det F2, F10, F12 eller Delete. På noen maskiner må du holde Fn knappen inne samtidig.
Skriv følgende (trykk enter etter hver linje):
mgr2gpt /validate
Denne kommandoen sjekker om maskinen kan gjøre disken oppstartbar på ett UEFI system
mgt2gpt /convert
Denne kommandoen konverterer disken fra mgr til gpt og gjør den oppstartbar i ett UEFI system
Start maskinen på nytt og åpne BIOS
For å åpne bios må du trykke kontinuerlig på en knapp på tastaturet tidlig under oppstart. Knappen varierer etter hvilket merke og modell maskinen din er. Stort sett er det F2, F10, F12 eller Delete. På noen maskiner må du holde Fn knappen inne samtidig.
Finn boot menyen og bytt fra Legacy til UEFI.
Å bytte fra Legacy til UEFI kan stort sett gjøres i boot seksjonen, men noen maskiner har valget i andre menyer. Husk at du alltid kan nullstille instillingene om du gjør noe feil.
Nå kan du følge instruksene på hvordan du kloner for UEFI systemer.