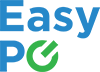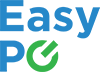Hvorfor din Mac blir treg: Tre ting du kan gjøre gratis.
Det er ingenting mer irriterende enn en treg datamaskin. Du skal gjøre en enkel ting som burde gå raskt, men du ender opp med å vente minutt etter minutt på at maskinen skal respondere. For dere som driver med kreativt arbeid, ødelegger dette for kreativiteten.
Det finnes mange grunner til at din Mac kan bli treg. Hovedsakelig er det tre grunner til dette:
For mange programmer åpen på en gang / åpner ved oppstart
For lite plass på harddisk eller slitt harddisk
Lang tid uten en fabrikkinstilling sørger for rot i systemet
Denne artikkelen viser hva du kan gjøre selv for å få macen raskere, uten å måtte åpne opp macen fysisk. Vi har ett verksten i Bergen hvor vi løser slike problemer daglig. Om du ikke ønsker å løse det selv kan du gjerne komme innom for en gratis diagnose!
For mange programmer på en gang
Når en datamaskin har for mange programmer oppe på en gang, blir maskinens minne fylt opp, samtidig som prosessoren alltid er i bruk. Dette kan gjøre maskinen veldig treg.
For å redusere hvor mange programmer som er i bruk, kan du trykke på CMD og Space samtidig for å søke etter programmer.
Command + Space knappen samtidig.
Deretter søker du “Brukere” og velger “Brukere og grupper”.
Etter du kommer til “brukere og grupper” menyen, trykker du påloggingsobjekter.
Her vil du få opp en liste med programmer. Hos meg er det kun 1 program, da dette er en ganske ny installasjon av Mac OS. For å fjerne ett program, trykker du på programmet i listen, og trykker “-”.
Om du vil legge til et program som skal starte ved oppstart, kan du trykke “+” og finne det programmet.
Med mindre du vet at du bruker ett program, kan du fjerne det. Fjerning av programmer i denne menyen vil ikke redusere funksjonalitet til maskinen.
For lite plass eller slitt harddisk
Har du for lite plass på din Mac, en gammel Mac eller en godt brukt nyere Mac kan det lønne seg med en ny SSD. Du kan sjekke priser til din Mac her.
SSDer og Harddisker blir tregere jo fullere de er. Tenk deg at du er bibliotekar og skal finne en spesifikk bok. Er det lettere å finne boken blant 100 eller 1000 bøker? Selvfølgelig er det lettest med mindre bøker.
For å få mer plass, trykk er du igjen CMD (command) sammen med space. Denne gangen søker du “om denne”.
Deretter velger du “om denne maskinen” og velger “lagring” fanen.
Herfra trykker du administrer.
Denne menyen kan hjelpe deg å fjerne unødvendige filer. Her er det lett å finne store filer, programmer, nedlastninger, dokumenter og bilder du ikke bruker. Generelt sett blir maskinen en del raskere jo mer plass den har tilgjengelig.
Nullstill maskinen
Har du hatt maccen over en lang periode, oppdatert den flere ganger og rotet med mange filer, kan det lønne seg å nullstille den. Før vi begynner må du gjøre et par ting for å forsikre at alt skal gå fint:
Ta backup av alle filene du verdsetter
Forsikre deg at klokkeslettet på maccen er riktig (Er dette feil i etterkant, må du endre klokkeslett i terminal, som er langt vanskeligere enn å endre det på forhånd)
Etter dette er gjort kan du slå av din Mac. Deretter holder du CMD + R samtidig som du slår den på. Du kan slippe CMD + R når apple logoen kommer på skjermen. Etter en liten lastetid, skal du komme til “recovery menyen”. Om du ikke kommer hertil, prøver du på nytt.
I recovery menyen, trykker du disk verktøy. På venstre siden av Disk verktøy menyen skal det ligge en liste over harddisker. Her velger du “Macintosh HD”. Etter du har valgt denne, trykker du “slett”.
Hos meg har “Macintosh HD” byttet navn til “Xps SSD”. Hos deg vil det hete “Macintosh HD” med mindre du har endret navn når den har blitt slettet.
Nå kan du gå ut av disk verktøy og trykke reinstaller Mac OS. Deretter følger du instruksene, og trykker Macintosh HD når du blir bedt om å velge harddisk. Harddisken vil være kalt noe annet, om du endret navn på den når du slettet den.
Herfra skal installasjonen fortsette av seg selv. Når den er ferdig, vil du komme til “Velkommen til ny mac” menyen. Her er det bare å følge instruksene og logge inn med din iCloud om du vil det.
Etter alt er ferdig, skal du ha en raskere maskin. Om den ikke er raskere eller om dette noe du helst ikke vil gjøre selv, kan du kontakte oss og få en diagnose på vårt verksted.